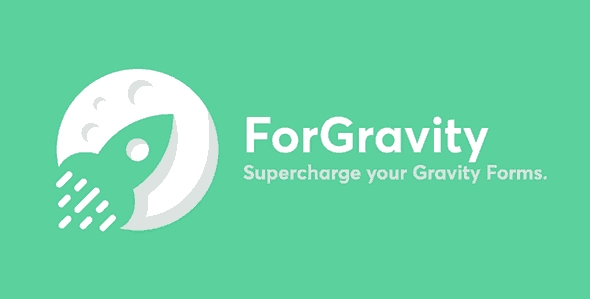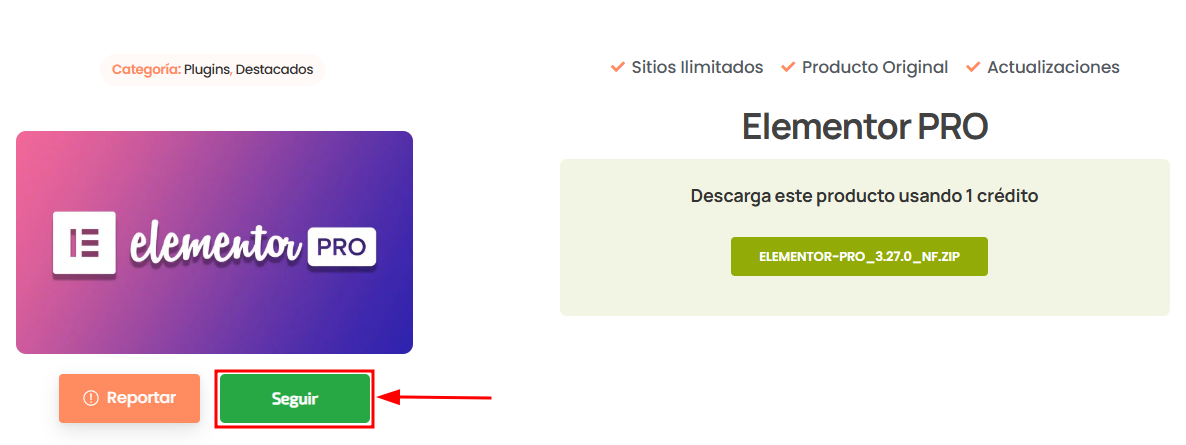- Unlimited Sites
- Original Product
- Latest Updates
Entry Automation Amazon S3 Extension
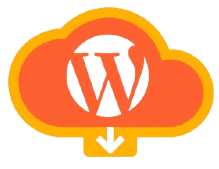
Get access to Entry Automation Amazon S3 Extension and to 24,000+ GPL resources with any of our memberships, starting at $6.99/mo.
Usando la Extensión de Amazon S3 para Automatización de Entradas, tus entradas pueden ser enviadas a tus buckets de Amazon S3 después de que el archivo de exportación haya sido generado. Instalando la Extensión de Amazon S3 La Extensión de Amazon S3 se puede instalar desde la página de ajustes del plugin de Automatización de Entradas, ubicada en la sección de Ajustes de Gravity Forms. Después de ingresar tu clave de licencia, se mostrará una lista de extensiones disponibles. Si tu licencia no tiene acceso a la Extensión de Amazon S3, un botón de “Actualizar Licencia” estará disponible para obtener acceso a la extensión. Haz clic en el botón “Instalar Extensión” junto a la Extensión de Amazon S3 para descargarla en tu sitio de WordPress. Luego, haz clic en el botón “Activar Extensión” para activar la extensión. Autenticación con Amazon S3 Después de activar la Extensión de Amazon S3, actualiza la página de ajustes del plugin de Automatización de Entradas. Habrá una nueva sección de “Ajustes de Amazon S3” con los campos de ID de Clave de Acceso de AWS y Clave de Acceso Secreta. Ingresa tus credenciales de AWS y haz clic en el botón “Actualizar Ajustes”. Configurando Exportaciones de Amazon S3 Cuando la Extensión de Amazon S3 esté activada y te hayas autenticado con Amazon S3, se agregará una nueva pestaña de “Ajustes de Amazon S3” a la pantalla de ajustes de tareas de Automatización de Entradas al configurar una tarea de Exportación de Entradas. La pestaña de Ajustes de Amazon S3 contiene campos para seleccionar el bucket donde subir el archivo de exportación y la ruta de destino del archivo de exportación. No se proporciona validación para la ruta de destino ya que las carpetas son virtuales en Amazon S3.